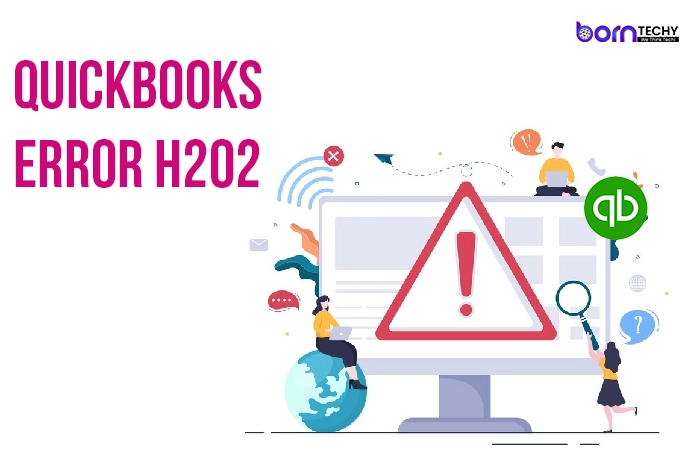QuickBooks Error H202 is an error that can occur when a user tries to switch to the multi-user mode in QuickBooks and the program is unable to communicate with the server. The error message typically reads:
“QuickBooks Error H202 could not access the company file because the company file was located on another computer and this copy of QuickBooks cannot reach the server on that computer.” Let’s Find Out
What is QuickBooks Error H202?
QuickBooks Error H202 is an error message that can occur when a user tries to access a QuickBooks company file in multi-user mode. This error message indicates that QuickBooks is unable to communicate with the server where the company file is located.
In addition, the error message suggests the best troubleshooting procedure. It tells users to run the QuickBooks Database Server Manager, which is an important utility in QuickBooks. This utility can scan the file for possible issues and restore the network connection. There might be other possible reasons behind the arrival of the error as well, which we will discuss in this post.
Possible Reasons for QuickBooks Error H202?
QuickBooks Desktop tries to communicate with the server to access the QuickBooks data file. However, when it fails to communicate with the server, QuickBooks Error H202 can crop up:
This error can occur due to a variety of reasons, including:
-
- Incorrect hosting configuration settings: If the hosting configuration settings are incorrect, QuickBooks may not be able to access the company file.
- Firewall blocking QuickBooks: If the firewall on the server or workstation is blocking QuickBooks, it may not be able to communicate with the company file.
- DNS settings are incorrect: If the DNS settings on the server or workstation are incorrect, QuickBooks may not be able to find the IP address of the computer hosting the company file.
- QuickBooks Database Server Manager is not running: If the QuickBooks Database Server Manager is not running on the server, QuickBooks may not be able to access the company file.
Read also- How To Rectify QuickBooks Error Code 6000 95 (Company File Issue)
Observable Symptoms Of QuickBooks Error H202
Here are some of the observable symptoms of QuickBooks Error H202:
- Inability to switch to multi-user mode: When you try to switch to multi-user mode, you may receive an error message that states that QuickBooks is unable to connect to the server.
- Slow performance: If your QuickBooks software is running slowly, it may be a sign that the error is affecting the software’s performance.
- QuickBooks freezing: If QuickBooks freezes or becomes unresponsive when you try to open a company file, it may be an indication that the file is affected by QuickBooks Error H202.
- Unable to open a company file: If you are unable to open a company file, it may be a sign that the file is affected by Error H202.
- Error messages: You may receive error messages such as “QuickBooks Error H202” or “QuickBooks cannot connect to the company file.”
If you experience any of these symptoms, you should take immediate action to resolve the error to prevent any data loss or corruption.
Secure Ways To Deal With QuickBooks Multi-user Mode Error H202
Here are some secure ways to deal with QuickBooks Multi-User Mode Error H202:
- Verify hosting settings: Ensure that the hosting settings are correctly configured in QuickBooks. From the main menu, go to File > Utilities > Host Multi-User Access. This will confirm that the hosting is enabled on the server computer.
- Check network connectivity: Ensure that all the computers in the network can communicate with each other. If necessary, add the server’s IP address to the Windows host file on each workstation.
- Run QuickBooks Database Server Manager: QuickBooks Database Server Manager should be installed on the server computer. Launch the software and scan the folders where the company file is located. This will ensure that QuickBooks can access the file.
- Disable antivirus and firewall: In some cases, antivirus or firewall software can block QuickBooks from accessing the company file. Disable these programs temporarily and check if the error persists. If it does not, then configure the software to allow QuickBooks access to the network.
- Create a new company file: In some cases, the company file itself may be damaged or corrupted. Create a new file and try accessing it to see if the error is resolved.
- Reinstall QuickBooks: If none of the above steps work, try reinstalling QuickBooks. Before doing so, ensure that you have a backup of your company file and all other critical data.
Always ensure that you have a backup of your company file and other critical data before attempting any of the above steps. If you are not confident in carrying out any of these steps, seek the help of a professional QuickBooks consultant or contact Intuit support.
Run QuickBooks File Doctor Tool From Tool Hub
Yes, you can use the QuickBooks File Doctor Tool from the QuickBooks Tool Hub to resolve issues related to QuickBooks Error H202. Here are the steps to run the QuickBooks File Doctor Tool:
- Download and install the QuickBooks Tool Hub from the official Intuit website.
- Open the QuickBooks Tool Hub and select the “Company File Issues” tab.
- Click on the “Run QuickBooks File Doctor” button.
- If the QuickBooks File Doctor is not installed on your computer, it will prompt you to download and install the tool. Follow the instructions to install the tool.
- Once the QuickBooks File Doctor is installed, select the company file that is causing the QuickBooks Error H202 and click on the “Check your file” button.
- Enter the QuickBooks login credentials and select the “Continue” button.
- Select the “Server” option if the company file is stored on the server. If the file is stored on a workstation, select the “Workstation” option.
- The tool will diagnose and fix any issues with the company file.
- Once the tool completes the repair process, open QuickBooks and try accessing the company file in multi-user mode to see if the error is resolved.
If the QuickBooks File Doctor is unable to resolve the issue, you may need to try other troubleshooting steps or seek the help of a QuickBooks expert or Intuit support.
Configure Your Firewall For QuickBooks Desktop
To configure your firewall for QuickBooks Desktop, follow these steps:
- Open the Windows Start menu and search for “Windows Firewall.”
- Click on “Windows Defender Firewall” to open the firewall settings.
- Click on “Advanced settings” in the left pane.
- Click on “Inbound Rules” in the left pane, and then click “New Rule” in the right pane.
- Select “Program” and click “Next.”
- Click on “This program path” and browse to the location where QuickBooks is installed. The default location is “C:\Program Files (x86)\Intuit\QuickBooks [year]\QuickBooks.exe”.
- Click “Next,” then “Allow the connection” and click “Next” again.
- Select all three options – “Domain,” “Private,” and “Public” – and click “Next.”
- Enter a name for the rule, such as “QuickBooks Inbound Rule,” and click “Finish.”
- Repeat the process for “Outbound Rules” and enter the same information as for the Inbound Rule.
If you are using a third-party firewall program, you will need to refer to the manufacturer’s instructions to configure it for QuickBooks.
Make Sure That Important QuickBooks Services Are Running
There are some essential services that are required to make the QuickBooks company file accessible in multi-user mode. However, you need to make sure that these services are able and are running. First of all, check the QuickBooksDBXX services. Below are your steps:
- Use the search box or press Windows + R to open the Run box.
- Now in the Run box, type services. msc and click on Enter.
- Thereafter, go to the Services window, browse, and double-click QuickBooksDBXX on the list. (XX depicts your QuickBooks version).
- Thereafter, you will see the QuickBooksDBXX Properties window. Select Automatic as the Startup Type to proceed further.
- Make sure that the Service status is set to either Running or Started. If not, select Start.
- Moving ahead, choose the Recovery tab.
- Here, you need to choose to Restart the Service from all three drop-down lists labeled as First failure, Second failure, and Subsequent failures.
- Click Apply, and then click OK, and it will save the changes you have made.
You need to repeat the same procedure for QBFCMonitorService.
Add a server by going to the Windows host file.
- Close all Windows on your computer to get started.
- After that, navigate to the server’s C:WindowsSystem32DriversEtc or C:WindowsSyswow64DriversEtc folder.
- Double-click the Hosts file after that, and when a programme selection dialogue box appears, select Notepad.
- Enter the computer’s name first, then the IP address manually. Enter the computer’s IP address and name in the server field. Enter the server’s IP address and the computer’s name for a computer. Use the Tab key on your keyboard instead of the Space bar to separate the computer name and IP address.
- Check to verify whether QuickBooks problem H202 while opening the company file has been resolved by opening QuickBooks in multi-user mode.
Summing It All Up!
In summary, QuickBooks Error H202 can occur when a user tries to switch to multi-user mode and the program is unable to communicate with the server hosting the company file. This error can be caused by several factors, including network connectivity issues, firewall settings, damaged or incorrect QuickBooks installation, or incorrect hosting settings.
To resolve the error, users can try verifying network connectivity, checking firewall settings, restarting QuickBooks Database Server Manager, verifying hosting settings, and using the QuickBooks Connection Diagnostic Tool. If none of these steps work, it may be necessary to contact QuickBooks support for further assistance.
Also Read: How to Rectify QuickBooks Error 3371? (Simple Steps)
FAQ’s
Q1: How to Avoid Getting Error H202 in QuickBooks?
You can avoid obtaining the H202 error by following the steps below:
- Begin by refreshing the QuickBooks Database Server Manager on the server.
- After verification, add the system’s services to the Windows Admin group.
- The firewall should then be set up to ping the server.
- Put the server’s IP address in the Windows hosts file to finish.
Q2: What is the constant H202 error in QuickBooks?
QuickBooks error code H202 happens when QuickBooks Desktop tries to connect to the company file but is unable to communicate with the server for one of the following reasons: incorrect hosting configuration options. Both incoming and outgoing communication is being obstructed by the firewall on the server computer.