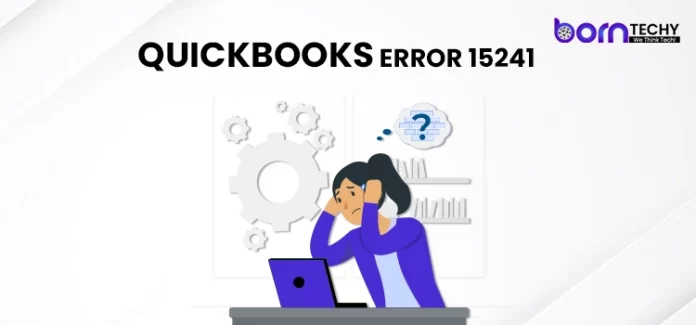Quickbooks is a leading authority in the industry which makes your financial planning better, as it plays many roles including bookkeeping, financial records, online banking, and many more.
QuickBooks Error 15241 which causes trouble when the QuickBooks Desktop File Copy Service (FCS) is disabled. It is one of the most common errors that this software faces and the user cannot do work. As a consequence, you might face difficulties in updating your QuickBooks software or installing crucial updates and payroll-related services.
The error message associated with QuickBooks Error 15241 typically reads: “The payroll update did not complete successfully. A file cannot be validated.”
Invest Your Time In Your Business Growth With Seamless Accounting Experience +1(833)603-0120
Common Symptoms of QuickBooks Error 15241
Before knowing the solutions, let’s identify the common symptoms associated with QuickBooks Error 15241. If you are facing any of the following signs, it is likely that your QuickBooks software is affected by QuickBooks Error code 15241:
- Error message: Users may receive an error message that reads, “Error 15241: The payroll update was not complete successfully.”
- QuickBooks crashes: The application may crash or freeze when you attempt to perform certain actions.
- Payroll update issues: You may face difficulties in updating payroll or tax-related information.
- Inability to download updates: Users may be unable to download and install the latest updates for QuickBooks.
- Missing files: Some important files may go missing due to this error.
Causes of QuickBooks Error 15241
Common factors that can cause QuickBooks error 15241 may include:
Damaged Installation:
If the QuickBooks installation is corrupted or incomplete, it can lead to QuickBooks error 15241.
Inactive QuickBooks Desktop File Copy Service (FCS):
The FCS is required for the proper functioning of the QuickBooks payroll service. If it’s not active, it can cause the error.
Conflicting Third-Party Software:
Certain third-party software or security applications can interfere with QuickBooks processes, resulting in the error.
Outdated QuickBooks Version:
Using an outdated version of QuickBooks may lead to various errors, including 15241.
Read Also- QuickBooks Error 1712
Steps to Resolve QuickBooks Error 15241
Now that you understand what QuickBooks Error 15241 is and its potential causes, let’s know the step-by-step troubleshooting process:
Solution 1: Turn on QuickBooks Desktop File Copy Service (FCS)
- Open your QuickBooks software on your computer.
- To update QuickBooks, go to “Help” and click on “Update QuickBooks”.
- In the QuickBooks Update QuickBooks window, click Options.
- Ensure that the “Yes” option is selected for “Turn on the QuickBooks Desktop File Copy Service (FCS).”
- Click on “Save” and then “Close.”
- Restart QuickBooks to apply the changes.
Solution 2: Update QuickBooks to the Latest Release
- Close all the company files and the QuickBooks software.
- To run as administrator, right-click on QuickBooks on your desktop and select “Run as administrator”.
- In the “No Company Open” window, go to the “Help” menu and click on “Update QuickBooks.”
- In the QuickBooks Update QuickBooks window, select “Update Now”.
- Checkmark the “Reset Update” box to clear the previous update downloads.
- Click on “Get Updates” to start the update process.
- Once the update is complete, close and reopen QuickBooks.
Solution 3: Manually Install QuickBooks Updates
- Visit the official Intuit website and download the latest QuickBooks update for your version.
- Save the downloaded file on your computer.
- Close all running programs and double-click on the downloaded file to begin the installation.
- To proceed with the update process, follow the instructions provided on the screen.
- Once you have installed the update, restart your computer.
Solution 4: Perform a Clean Install of QuickBooks Desktop
- Before proceeding, ensure you have your QuickBooks installation CD or license information.
- Uninstall QuickBooks from your computer through the Control Panel.
- Reinstall QuickBooks using the installation CD or downloaded setup file.
- Enter your license information when prompted during the installation process.
- Once the installation is complete, open QuickBooks and verify if the error is resolved.
Solution 5: Run the QuickBooks Desktop Repair Tool
- Download and install the QuickBooks Desktop Repair Tool from the official Intuit website.
- Run the repair tool and wait for it to scan your QuickBooks installation.
- Once the scan is complete, click on “Repair” to fix any identified issues.
- Once your repair process is finished, restart your computer.
Solution 6: Run QuickBooks as an Administrator
Running QuickBooks with administrative privileges can help in resolving certain errors. To do this:
- Close QuickBooks if it is running.
- To use QuickBooks, simply right-click on your desktop QuickBooks icon.
- Select “Run as administrator.”
- When prompted, click “Yes” to run QuickBooks with administrative rights.
Solution 7: Check Payroll Settings
Incorrect payroll settings can cause QuickBooks 15241 Error. Make sure everything is set up correctly by following these steps:
- Open QuickBooks and navigate to “Edit.”
- Select “Preferences.”
- Click “Payroll & Employees.”
- Choose the “Company Preferences” tab.
- Ensure the “Full Payroll” option is selected.
- Click “OK” to save the changes.
Invest Your Time In Your Business Growth With Seamless Accounting Experience +1(833)603-0120
How to prevent QuickBooks Error 15241?
To prevent encountering QuickBooks Error 15241, follow the steps given below:
- Regularly update your QuickBooks software to the latest version.
- Ensure that your QuickBooks Desktop File Copy Service (FCS) is active and running.
- Avoid using conflicting third-party software or security applications while using QuickBooks.
- Create a restore point before performing any major updates.
- Disable unnecessary third-party applications during QuickBooks updates.
Conclusion
By using these solutions, you should be able to successfully resolve QuickBooks Error 15241. Keeping your QuickBooks software up-to-date and following the above prevention makes you stay away from a minor QuickBooks Error 15241 that can be quickly resolved by following the above steps. Our team is always here to help you in navigating through any QuickBooks-related challenges.
Read Also-QuickBooks Desktop 2023
Frequently Asked Questions (FAQs)
Q: Can I resolve QuickBooks Error 15241 without updating QuickBooks?
A: It’s recommended to update QuickBooks as an outdated version might contribute to the error. However, you can try the other troubleshooting steps mentioned in the article.
Q: Will reinstalling QuickBooks resolve the issue?
A: Reinstalling QuickBooks is not necessary to fix this error. You can follow the troubleshooting steps outlined in the article.
Q: Is QuickBooks Error 15241 a common issue?
A: Yes, QuickBooks Error 15241 is a relatively common issue faced by QuickBooks users, especially when dealing with payroll updates.
Q: Can third-party antivirus software cause this error?
A: Yes, certain third-party antivirus or security software can interfere with QuickBooks processes and lead to Error 15241.
Q: How often should I update my QuickBooks software?
A: It’s recommended to check for updates regularly and update your QuickBooks software at least once a month to ensure smooth functioning and to avoid potential errors.
Q: Why am I unable to download updates for QuickBooks?
A: QuickBooks Error 15241 may be preventing the software from downloading updates. By following the solutions provided in this guide, you can resolve the issue and download updates successfully.
Q: What should I do if QuickBooks Error code 15241 persists despite trying all the solutions?
A: If you have exhausted all the solutions mentioned in this guide and the error persists, it is recommended to reach out to QuickBooks support or consult a professional for further assistance.