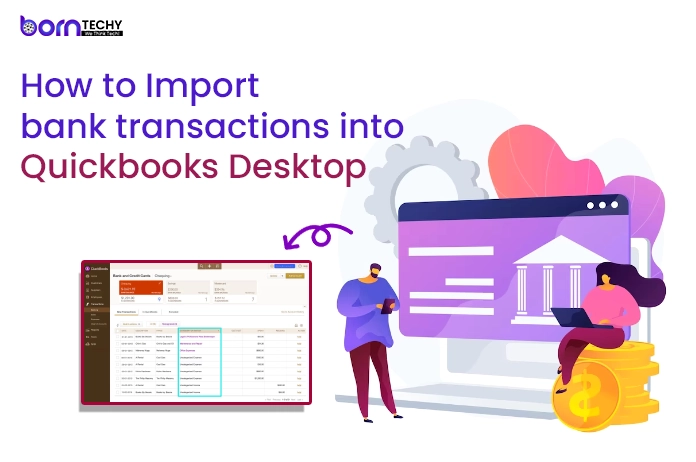QuickBooks is a one-stop solution for all your businesses to Import Bank Transactions Into QuickBooks Desktop bookkeeping and accounting needs. Millions of users use this software to manage their business transactions accurately and efficiently. Importing bank transactions in QuickBooks Desktop helps to maintain an accurate track of the financial and accounting transactions.
While reconciling accounts or adding new accounting data, downloading and importing new bank transactions into QuickBooks desktop can help you to simplify the entire process. If you don’t know how to import bank transactions in QuickBooks software, this blog might be important. In this post, we are going to discuss in depth the detailed tutorial about how you can import bank transactions into QuickBooks desktop.
Why Should You Import Bank Transactions to QuickBooks Desktop?
Importing the bank transactions in QuickBooks desktop is one of the biggest time-saving features. Most banks include online bank features that make it easy to allow QuickBooks software to access your account and export transactions that can be imported with your QuickBooks desktop account.
Moving the bank transactions to QuickBooks will help you to;
• Saving the time
• Updating the accounting books regularly
• Simplify the reconciliation process
Methods to Import Bank Transactions Into QuickBooks Desktop
There are two different methods through which users can import bank transactions into QuickBooks desktop accounts. Users can download bank transactions only once in a company file, although your bank will enable you to download the transactions again.
These two different methods are as follows;
• Direct Connect
• Web Connect
Points to Remember Before You Start Downloading Bank Transactions in QuickBooks
Before you start performing the procedure to import bank transactions into QuickBooks, here are some important precautions or points that you must remember/ follow;
- Before downloading any new transactions, take a backup of the QuickBooks company file.
- You can download the bank transactions to the QuickBooks company file only once.
- The web connects format method will only work with.QBO file and not with.QFX or.QIF files. There are some third-party applications available on the Intuit Marketplace that can easily handle the QIF files.
Read Also- How to fix QuickBooks error 15217
How to Import Bank Transactions into QuickBooks via Direct Connect?
This is one of the easiest methods for importing bank transactions into QuickBooks. After integration, you can easily download the transactions directly into your QuickBooks desktop account. However, the date range from which you can download the bank transactions may differ from one bank to another.
Given below are the steps that you can execute to download and import bank transactions into QuickBooks through the direct connect procedure;
- First, click the “Banking” menu option and then select the “Bank Feeds” option.
- Now, click on the “Bank Feeds Center” and choose the bank account you want to connect with.
- Select the items you want to send to your bank from the “Send Items to Your Bank” section.
- Moving ahead, click on the “Download Transactions” option.
- If you have downloaded any transactions, you must click on the “Transaction List.”
- After that, click on “Synchronize” and choose;
-
- Sync this account: If you want to download transactions from a single bank account.
- Sync all for this bank: if you want to download import bank transactions into QuickBooks from all bank accounts that you have with the currently selected bank.
-
- Enter the password or PIN to authenticate the connection and click the “OK” option.
We suggest you delete the previously added/ matched transactions in the account, which will help you avoid transaction duplicacy on your account.
How to Import Bank Transactions into QuickBooks via Web Connect?
If you want to link your bank account with the QuickBooks desktop software, then the Web Connect method can help you to fix the issue. Through this method, you can download as many bank transactions that are available by your bank, whereas, in the direct connect method, you can only download the transactions for a maximum of one year.
Below listed are the steps that you can execute to import bank transactions into QuickBooks via the web connect method;
- First, click on the “Banking” option, and then select the “Bank Feeds” option.
- Moving ahead, click on the “Bank Feeds Center” followed by a click on the “Banking” option.
- After that, choose your bank and click the “Download Transactions” option.
- You will be asked to provide the authentication details to download the web connect file in the new browser window.
In a scenario, if you want to download the web connect file externally, then here are the steps that you can execute to do so;
- Launch the web browser on your device, and navigate to the bank’s official website.
- Thereon, provide the authentication details of your online net banking account, and then download the import bank transactions into QuickBooks Web Connect (.QBO) file format.
- Moving ahead, launch the QuickBooks software and click on the “Banking” option.
- Followed by the above steps, you have to click on the “Bank Feeds” option, followed by a click on the “Import Web Connect Files” option.
- Now, select the download QBO file from the bank’s website and click the “Open” option.
- After that, you have to choose one option among the;
-
- Use a current QuickBooks account: For import bank transactions into QuickBooks account is already set up in QuickBooks.
- Create a new QuickBooks account: For importing transactions when the bank account is not set up in the QuickBooks desktop account.
-
- Once you finish the above steps, click on the “Continue” and “OK” options.
- At last, review the import bank transactions into QuickBooks by visiting the Bank Feeds Center available under the “Banking” menu option.
Ending Note
We hope the information covered in this blog has helped you a lot. If you face any issues while executing the above steps, you can contact our team of QuickBooks experts via mail at info@borntechy.com. Our experts are available 24/7 around the clock to attend to your queries and help you with the best possible solution to resolve their queries.
Read Also- Latest Payroll News & Updates in QuickBooks Desktop Payroll