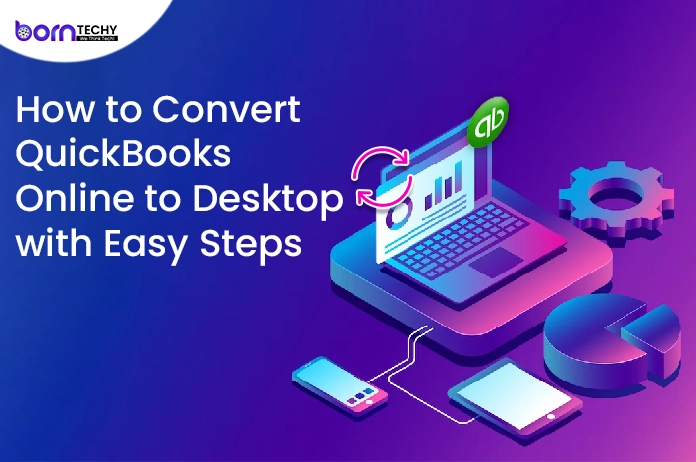QuickBooks is a popular accounting software developed by Intuit Inc. that is designed to help small and medium-sized businesses manage their financial transactions. It offers a range of features including invoicing, expense tracking, financial reporting, inventory management, payroll processing, and more. QuickBooks is available in both desktop and cloud-based versions, allowing businesses to choose the option that best suits their needs. The software is widely used by accountants, bookkeepers, and business owners to streamline their financial operations and make informed decisions. In this blog, we are discussing, How to Convert QuickBooks Online to Desktop.
What is QuickBooks Online?
QuickBooks Online is a cloud-based accounting software developed by Intuit. It is designed to help small and medium-sized businesses manage their finances, including invoicing, expense tracking, payroll, and tax preparation. QuickBooks Online allows users to access their financial data from anywhere with an internet connection and offers a variety of features such as bank reconciliation, financial reporting, and integration with other business tools. It also offers a mobile app that allows users to manage their finances on the go. QuickBooks Online is available on a subscription basis and offers various pricing plans based on the needs of the user.
What’s about QuickBooks Desktop
QuickBooks Desktop is the traditional, locally-installed version of the QuickBooks accounting software. It is installed on a computer or server, and all the data is stored locally. QuickBooks Desktop offers a range of features such as managing invoices, tracking expenses, managing inventory, processing payroll, and generating financial reports. It is ideal for businesses that require a high level of customization, as it allows users to tailor the software to their specific needs. QuickBooks Desktop comes in several versions, including Pro, Premier, and Enterprise, with each version offering different features and capabilities. The software is a popular choice for small to mid-sized businesses that require advanced accounting functionalities and prefer to have complete control over their data.
What Does Converting QuickBooks Online to Desktop mean?
Converting QuickBooks Online to Desktop refers to the process of moving your accounting data from the cloud-based version of QuickBooks to the locally installed version of QuickBooks Desktop. This can be useful for businesses that prefer to keep their data stored locally, or for businesses that require features that are only available in the desktop version of QuickBooks.
The process of converting QuickBooks Online to Desktop involves exporting your data from QuickBooks Online and importing it into QuickBooks Desktop. Intuit provides tools to help with this process, including the QuickBooks Online Backup tool, which allows you to create a backup of your QuickBooks Online data, and the QuickBooks Desktop Conversion tool, which helps you convert the backup file to a format that can be imported into QuickBooks Desktop.
It is important to note that the conversion process can be complex, and it is recommended that you work with a QuickBooks expert to ensure that your data is transferred accurately and efficiently.
Things to keep in mind when doing the conversion process QuickBooks Online to Desktop
When converting QuickBooks Online to Desktop, there are several things to keep in mind to ensure that the process is successful and that your data is transferred accurately. Here are some important considerations:
- Choose the right version of QuickBooks Desktop: Make sure to choose the correct version of QuickBooks Desktop that matches the features and capabilities of QuickBooks Online.
- Prepare your data for conversion: Before starting the conversion process, it is important to ensure that your data is clean and accurate. Review your data for errors, duplicate entries, and other issues.
- Export your data: Use the Export feature in QuickBooks Online to create a backup file of your data in the appropriate format for QuickBooks Desktop.
- Import your data: Use the QuickBooks Desktop Conversion tool to import your data from the backup file created in QuickBooks Online. Make sure to follow the prompts carefully, and review the data after the import process to ensure that everything has been transferred correctly.
- Reconcile your accounts: Once your data has been transferred to QuickBooks Desktop, it is important to reconcile your accounts to ensure that the balances match up with your bank and credit card statements.
- Verify your data: After the conversion process is complete, verify that all your data has been transferred correctly, including your account balances, transactions, and other important information.
- Work with a QuickBooks expert: If you are not familiar with the conversion process, it is recommended that you work with a QuickBooks expert to ensure that the process is completed accurately and efficiently.
Also Read: What are the System Requirements for QuickBooks Pro 2015
Benefits of QuickBooks Desktop over QuickBooks Online
While both QuickBooks Desktop and QuickBooks Online offer powerful accounting tools for small and medium-sized businesses, there are several benefits of using QuickBooks Desktop over QuickBooks Online. Here are a few advantages of QuickBooks Desktop:
- Advanced Features: QuickBooks Desktop offers advanced features that are not available in QuickBooks Online, such as batch invoicing, job costing, and industry-specific versions. QuickBooks Desktop is also highly customizable, allowing you to tailor the software to meet the specific needs of your business.
- No Internet Required: QuickBooks Desktop is a locally installed software, meaning you don’t need an internet connection to access your financial data. This can be especially beneficial for businesses that don’t have a reliable internet connection or prefer to keep their financial data stored locally.
- Data Security: With QuickBooks Desktop, your financial data is stored locally on your computer, meaning you have complete control over your data and how it is backed up. This can help prevent data breaches and unauthorized access to your financial information.
- One-time purchase: QuickBooks Desktop is a one-time purchase, meaning you pay for the software once and own it forever. In contrast, QuickBooks Online is a subscription-based service, meaning you need to pay a monthly or annual fee to continue using the software.
- Faster Performance: QuickBooks Desktop is often faster and more responsive than QuickBooks Online, especially when dealing with large data sets or complex transactions.
Overall, QuickBooks Desktop can be a great choice for businesses that require advanced features, offline access to their financial data, and greater control over their data security. However, it’s important to note that QuickBooks Online offers its own set of advantages, such as easy accessibility from anywhere with an internet connection, automatic updates, and automatic data backups.
Transferring List Data between QuickBooks Desktop and QuickBooks Online
Transferring list data between QuickBooks Desktop and QuickBooks Online can be done using the Export and Import feature. Here are the steps to transfer list data from QuickBooks Desktop to QuickBooks Online:
- Open QuickBooks Desktop and navigate to the list you want to export, such as the Chart of Accounts, Customers, or Vendors list.
- Click on the “Excel” button on the top of the list window and choose “Create New Worksheet” or “Export to Excel.”
- Save the exported file to your computer.
- Log in to your QuickBooks Online account and navigate to the same list you want to import data to, such as the Chart of Accounts, Customers, or Vendors list.
- Click on the “Gear” icon and choose “Import Data.”
- Select the type of list you want to import and click “Browse” to select the Excel file you exported from QuickBooks Desktop.
- Follow the prompts to map the fields in the Excel file to the corresponding fields in QuickBooks Online.
- Review the imported data to ensure that it was transferred correctly.
To Transfer List Sata from QuickBooks Online to QuickBooks Desktop, Follow these steps:
- Log in to your QuickBooks Online account and navigate to the list you want to export, such as the Chart of Accounts, Customers, or Vendors list.
- Click on the “Gear” icon and choose “Export Data.”
- Select the type of list you want to export and choose “Excel” as the export format.
- Save the exported file to your computer.
- Open QuickBooks Desktop and navigate to the list you want to import data to, such as the Chart of Accounts, Customers, or Vendors list.
- Click on the “Excel” button on the top of the list window and choose “Import from Excel.”
- Follow the prompts to map the fields in the Excel file to the corresponding fields in QuickBooks Desktop.
- Review the imported data to ensure that it was transferred correctly.
Steps To Convert And Transfer Your QuickBooks Online To QuickBooks Desktop
Here are the steps to convert and transfer your QuickBooks Online data to QuickBooks Desktop:
- Install QuickBooks Desktop: If you haven’t already, download and install the version of QuickBooks Desktop that you want to use.
- Export data from QuickBooks Online: In QuickBooks Online, click on the Gear icon and select “Export Data” from the drop-down menu. Select the data you want to export, such as customers, vendors, or chart of accounts. Follow the prompts to save the data to your computer as a .qbo file.
- Install the QuickBooks Online Backup app: Download and install the QuickBooks Online Backup app to transfer the data from QuickBooks Online to QuickBooks Desktop.
- Upload the .qbo file to QuickBooks Online Backup: Open the QuickBooks Online Backup app and log in with your QuickBooks Online credentials. Follow the prompts to upload the .qbo file to the app.
- Open QuickBooks Desktop: Launch QuickBooks Desktop and choose “File” > “Utilities” > “Import” > “Web Connect Files.”
- Import the .qbo file: Select the .qbo file that you uploaded to QuickBooks Online Backup and click “Open.” Follow the prompts to complete the import process.
- Review the imported data: Once the import is complete, review the data to ensure that it was transferred correctly. You may need to make some adjustments to the data, such as re-assigning account numbers or fixing account balances.
- Reconcile your accounts: After reviewing the imported data, reconcile your accounts to
- ensure that your records match your bank statements.
Note: It’s important to keep in mind that not all data in QuickBooks Online will be transferred to QuickBooks Desktop. For example, online payroll data and attachments will not be transferred. Additionally, some transactions may require manual adjustments after the transfer.
Conclusion Converting QuickBooks Online to Desktop
Converting QuickBooks Online to Desktop can be a useful solution for those who prefer the features and functionality of QuickBooks Desktop over QuickBooks Online. While the process can be straightforward, it’s important to keep in mind that not all data in QuickBooks Online will be transferred to QuickBooks Desktop, and some transactions may require manual adjustments after the transfer.
Before beginning the conversion process, it’s important to evaluate your business needs and determine if QuickBooks Desktop is the best fit for your business. Additionally, consider working with a qualified accountant or bookkeeper to assist with the transfer process and ensure that your financial records remain accurate and up to date. With careful planning and execution, converting QuickBooks Online to Desktop can be a smooth and effective solution for managing your business finances.