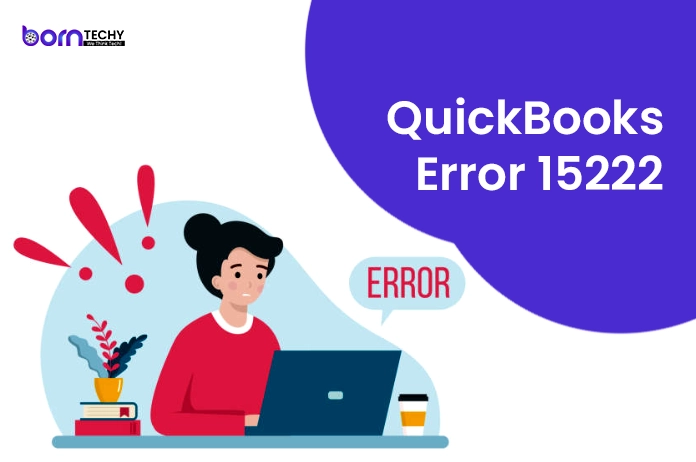QuickBooks Error 15222 is a common error that occurs in QuickBooks software when users try to download payroll updates or update their QuickBooks desktop. The error message appears on the screen with a statement that reads “Error 15222: The QuickBooks Desktop Update Did Not Complete Successfully”. The primary reason behind this error is a conflict with third-party antivirus software, outdated or incorrect settings in Internet Explorer, or a damaged digital signature certificate.
QuickBooks Error 15222 is a rare error but can be the most challenging to handle. In order to troubleshoot this error that arises while updating Maintenance Release, Critical Fixes, Essentials, and Payroll tax tables you may need some edge. If you are also receiving error code 15222 in QuickBooks, then you can refer to some of the instant solutions that are listed below:
Reasons for QuickBooks Update Error 15222
A few of the other reasons that may lead you to the QuickBooks Error 15222 in QuickBooks Desktop are also listed below:
- The error will appear if you have an outdated version of the QuickBooks Desktop application.
- System security applications sometimes block QuickBooks from accessing the internet connection resulting in QuickBooks Error 15222. Such security software may include antivirus, firewall applications, anti-malware, and anti-spyware.
- You have some other browser like Google Chrome, Firefox, or Safari as your default browser instead of internet explorer.
- The user is not logged in with administrator access on Windows.
Read Also- How to Fix QuickBooks Error 6190? (Simple Method 2023)
Here are some troubleshooting steps to fix QuickBooks Error 15222:
Method 1: Check Digital Signature Certificate
- Open Windows Explorer and navigate to the following folder: C:\Program Files\Intuit\QuickBooks
- Right-click the exe file and select Properties.
- Click on the Digital Signature tab.
- Select Intuit, Inc. as the signature list.
- Click on the Details button.
- Click on View Certificate.
- Check if the certificate is valid. If it is not valid, contact QuickBooks support.
Method 2: Install Digital Signature Certificate
- Close QuickBooks.
- Press Windows+R on your keyboard to open the Run dialog box.
- Type in “C:\Program Files\Common Files\Intuit\Digital Signature” and press Enter.
- Right-click on QBInstall.exe and select Properties.
- Click on the Digital Signatures tab.
- Select Intuit, Inc. as the signature list.
- Click on Details.
- Click on View Certificate.
- Click on Install Certificate.
- Follow the on-screen instructions to complete the installation.
Method 3: Turn Off Antivirus Software
Sometimes, third-party antivirus software can cause conflicts with QuickBooks, which can lead to QuickBooks Error 15222. To fix this error, you can temporarily disable your antivirus software.
- Open your antivirus software.
- Locate the option to turn off the antivirus software or disable it temporarily.
- Disable the antivirus software.
- Try to update QuickBooks or download payroll updates.
- Once the update is complete, turn on your antivirus software.
Method 4: Update Internet Explorer Settings
- Open Internet Explorer.
- Click on Tools > Internet Options.
- Click on the Advanced tab.
- Scroll down to the Security section.
- Make sure that the following options are checked:
- Use TLS 1.2
- Use TLS 1.1
- Use TLS 1.0
- Click on Apply.
- Click on OK.
- Close Internet Explorer.
Method 5: Verify Internet Connection Settings
- Open QuickBooks.
- Click on Help > Internet Connection Setup.
- Select “Use my computer’s Internet connection settings to establish a connection when this application accesses the Internet”.
- Click on Next.
- Click on Advanced Connection Settings.
- Verify that the settings match those of Internet Explorer.
- Click on OK.
- Click on Done.
Method 6: Rename CPS Folder
- Close QuickBooks.
- Press Windows+E on your keyboard to open File Explorer.
- Navigate to C:\Program Files\Intuit\QuickBooks.
- Locate the CPS folder.
- Right-click on the CPS folder and select Rename.
- Add the word “old” to the end of the folder name (e.g. CPS.old).
- Open QuickBooks and try to update or download payroll updates.
Method 7: Repair QuickBooks Installation
- Close QuickBooks.
- Press Windows+R on your keyboard to open the Run dialog box.
- Type in “appwiz.cpl” and press Enter.
- Locate QuickBooks in the list of installed programs.
- Right-click on QuickBooks and select Uninstall/Change.
- Select Repair and click on Next.
- Follow the on-screen instructions to complete the repair process.
- Once the repair is complete, restart your computer.
- Open QuickBooks and try to update or download payroll updates.
If none of the above methods work, you can also try to uninstall and reinstall QuickBooks Error 15222. However, before doing so, make sure to create a backup of your company file and have your license and product information handy to reinstall QuickBooks.
Conclusion
In conclusion, QuickBooks Error 15222 can be frustrating, but by following these troubleshooting steps, you can resolve the error and continue using QuickBooks without any issues.